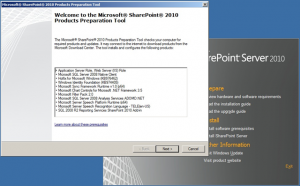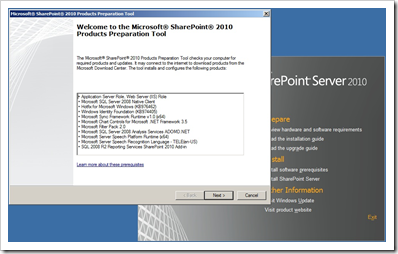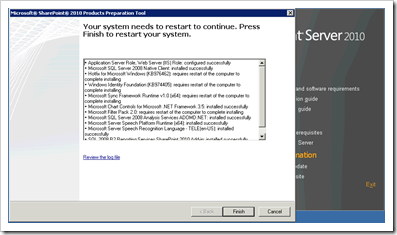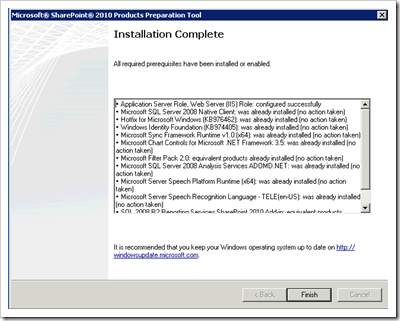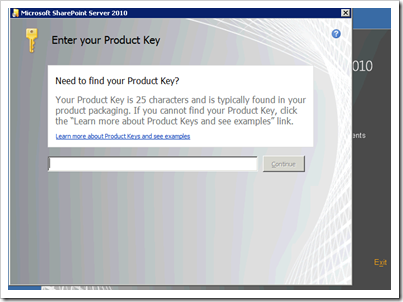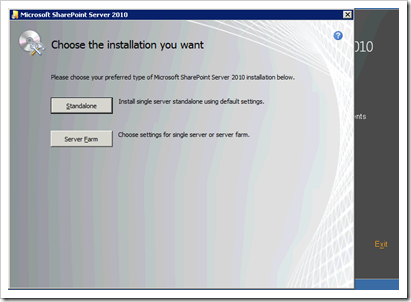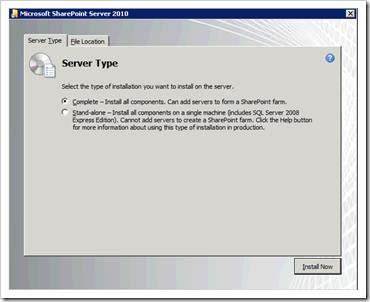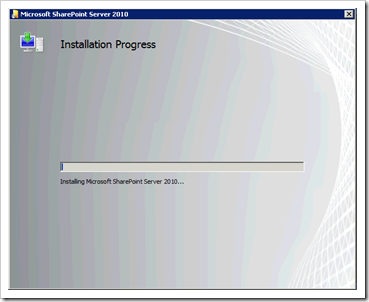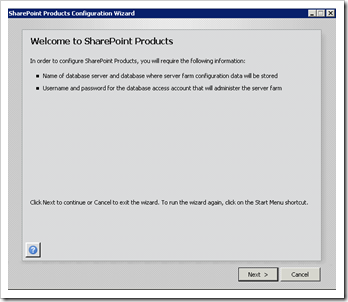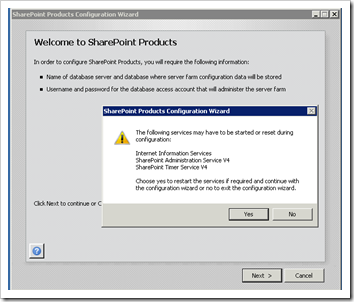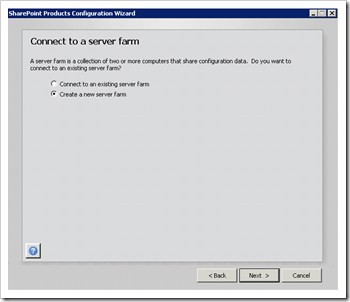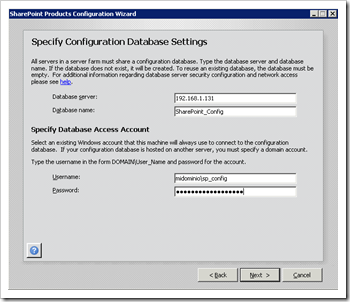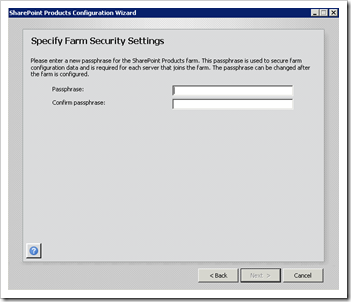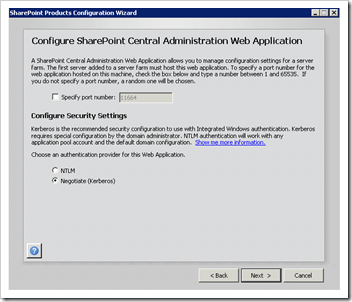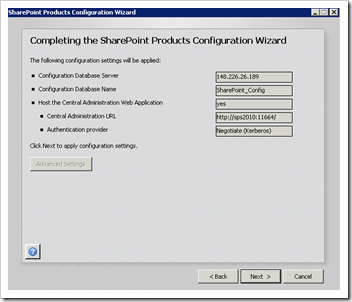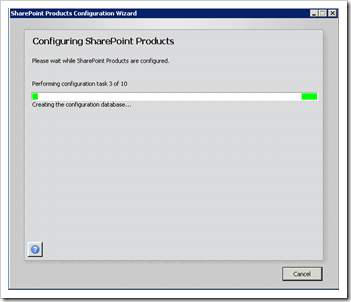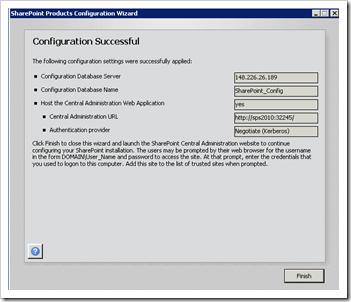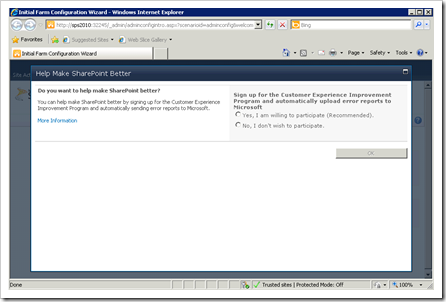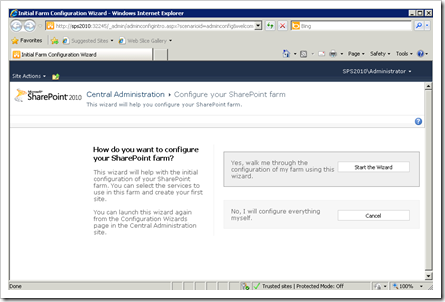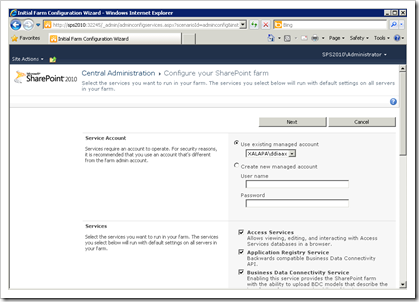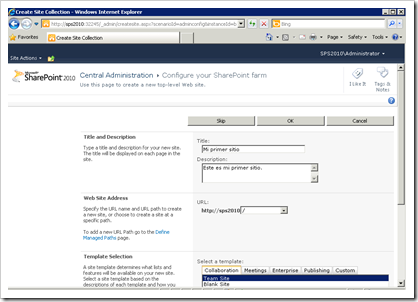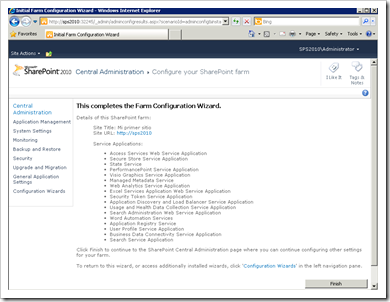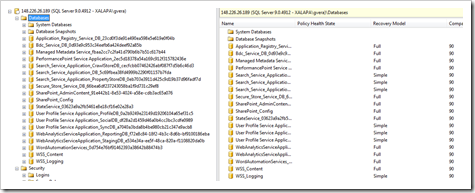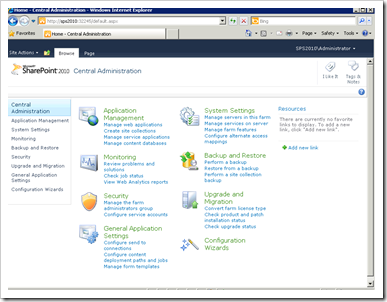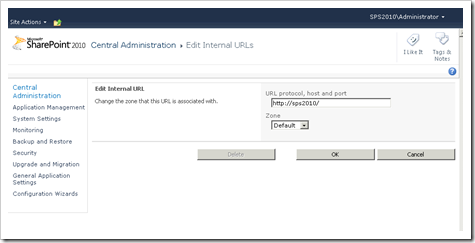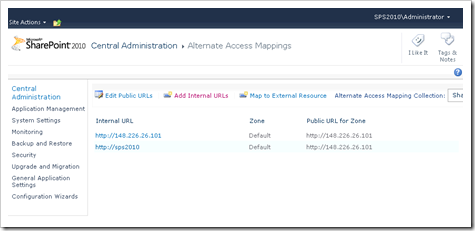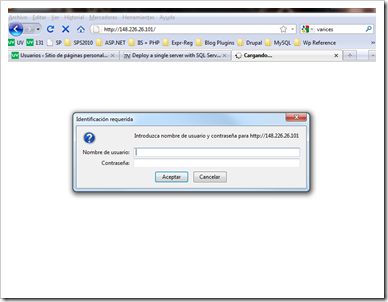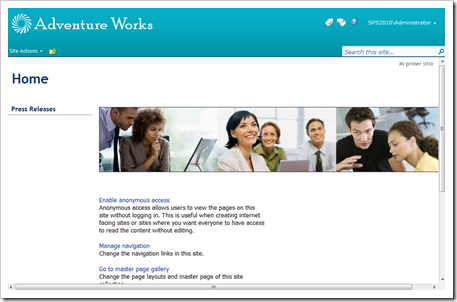Ya había instalado antes el SPS2010 en una caja de 64bits. ¿Qué pasó? Me falló el hard drive y perdí toda la instalación de testeo. Así que aquí vamos de nuevo, pero esta vez hay que documentar todo porque siempre hay algún paso que se nos olvida al instalar este monstruo come servidores llamado SPS2010.
Estoy asumiendo que tienes en tu red acceso al Active Directory y que tu caja con Windows Server 2008 esta dentro del dominio. También debes de tener una caja con MSSQL 2005 o 2008 (ambos de 64 bits) que puede ser este mismo servidor. Si es otro, asegúrate de tener acceso.
También acuérdate que tu MSSQL Server 2005 debe tener al menos el SP4. Si es 2008 debe tener el SP2. Para ambos su collation debe ser Latin1_General_CI_AS_KS_WS. Si tienes dudas, aquí puedes ver más detalles:
Hardware and software requirements (SharePoint Server 2010)
Una vez lista tu caja con Windows Server 2008 R2 y con los últimos parches es hora de empezar. Yo que tengo el archivo .ISO de la instalación de SharePoint, utilizó el MagicDisc para montar la unidad virtual. Te lo recomiendo:
http://www.magiciso.com/tutorials/miso-magicdisc-history.htm
Tuve una mala experiencia con UltraISO en Windows 2008. Por eso te recomiendo este.
1. Ejecuta el autorun de tu instalación de SPS2010. Es lo mismo si ejecutas el archivo splash.hta. Hay que dar clic en la liga que dice “Install software prerequisites”. En las versiones beta de SPS2010 había que hacer varias pre-instalaciones a mano. Aquí ya no. La herramienta de preparación te hace todo.
Dale Next y espera a que descargue todo y lo instale. Al terminar necesitas reiniciar.
Cuando reinicias, la cosa esta termina de instalar todo. Ten paciencia.
3. Ahora si, inicia sesión en tu caja con Widows Server 2008 pero con una cuenta de dominio que sea del rol administrador (aunque tu MSSQL esté en el mismo servidor). Esta cuenta de dominio también la das de alta en tu caja con MSSQL Server 2005 o 2008 como un login con permisos de securityadmin y dbcreator. Si tienes dudas sobre las cuentas, revisa esta liga:
http://technet.microsoft.com/en-us/library/ee662513.aspx
Vuelve a ejecutar el programa de instalación y ahora si seleccionar “Install SharePoint Server”. Te va a pedir tu serial. Ingrésalo.
4. Una vez que aceptes los términos del contrato, viene lo serio. Aquí vamos a seleccionar la opción “Server Farm”. La otra opción es sólo para instalaciones de prueba donde te pone todo por default.
4. Bien ahora vamos por la opción que dice “Complete”. De nuevo, la de abajo es para prueba. Recordemos que está opción entiende que ya tienes por ahí una caja con MSSQL 2005 o 2008. Así que ten a la mano su IP y una cuenta de dominio con permisos de securityadmin y dbcreator. Ojo, esto sólo es para la instalación, después puedes quitarle los permisos a este usuario.
Se va a llevar un ratito. Yo que tu me iba por un café.
5. Una vez que termina, dile que quieres ejecutar el SharePoint Configuration Wizard. De nuevo, asegurate de estar logueado con tu cuenta de dominio que tiene permisos en tu caja con MSSQL Server.
6. Va a reiniciar algunos servicios. Dile que sí.
7. Vamos a crear una nueva "Granja de Servidores”.
8. Aquí viene lo serio. Escribe el IP de tu caja con MSSQL Server. Deja la base de datos SharePoint_Config. Ese nombre esta bueno, pero sino te gusta cámbialo. Y pon especial atención en esta parte: Tu cuenta con acceso a la base de datos tambien va a ser tu cuenta de administración de la granja. No es la cuenta con la que estas logueado; recuerda que esta es sólo para instalar y después la vas a quitar. Aquí tienes que poner una cuenta de dominio especial para SharePoint.
Pide que te la creen con el nombre DOMINIO\sp_config o algo parecido. Este Wizard automáticamente le va a poner los permisos de dbcreator fixed server role, securityadmin fixed server role y de db_owner fixed database role para todas las nuevas bases de datos que vaya creando.
Perdón por repetirlo, pero si la cuenta con la que estás logueado en este servidor no tiene los permisos mencionados arriba en MSSQL Server, te va a mandar error.
9. Ahora ingresa una frase que te servirá de contraseña cuando quieras modificar la instalación de tu granja.
10. Deja el puerto por defecto sino tienes alguna restricción. Y respecto al tipo de seguridad, te recomiendo usar Kerberos, pero ahi depende de como este funcionando tu red. NTLM no tiene problemas en la mayoría de las redes, pero yo le he visto problemas con clientes detrás de un proxy.
Todo listo. Vamos a darle Next y a esperar a que termine.
Te recomiendo que te vayas por un cafecito. Esto va a tardar un poquito.
Se me antojo un capuchino.
11. Una vez terminada la instalación, sólo basta darle clic en Finish para iniciar la consola de administración de SharePoint.
12. Te va a pedir tus credenciales de administrador del equipo. Introdúcelas y die si quiers participar en su programa de User Experience Improvement Program.
13. En la siguiente pantalla, dile que si quieres que te ayude el Wizard.
14. En la siguiente pantalla escoge una cuenta de dominio para ejecutar los servicios de SharePoint. No escojas una cuenta local porque tendrás problemas con la autenticación. Puedes usar la misma de la granja en caso de que sólo estés haciendo pruebas. Deja los servicios que te marca a menos de que sepas lo que estás haciendo.
Al darle Next, se va a tardar un ratote dependiendo que servicios quieres instalar. Termina tu café o mejor aún, ve por otro.
15. Por último tienes la opción de crear o no tu primera colección de sitios. Te recomiendo que lo hagas para que puedas verla en funcionamiento. Va a utilizar Windows Authentication, un sitio Web en el puerto 80 y la raíz de tu servidor. En mi caso elegí que la plantilla del sitio fuera Publishing Content.
16. Al terminar puedes entrar a tu sitio y con esto terminas la instalación inicial. Hay tanto aún por configurar, pero lo básico ya está hecho. Tomate un descanso y volvamos más tarde. Nos resta crear nuestras master y layouts pages, cambiar a Forms Authentication, crear nuestro proveedor de autenticación, configurar el servicio de búsqueda, los sitios personales y mucho, si, mucho más.
Ahora ya tienes tu caja de SPS2010 instalada y funcionando. Si entrar a su caja de MSSQL, puedes ver que se han creado varias bases de datos y el usuario de dominio tiene acceso a ellas.
17. Ya fue mucho descanso ¿no crees’? Vamos a probar nuestro sitio en un equipo cliente. Para eso primero vamos a decirle a SPS2010 como van a acceder nuestros clientes.
En esta pantalla de administración nos vamos a donde dice System Setting->Configure alternate access mappings y seleccionamos nuestra aplicación Web del puerto 80.
Agrega ahora una dirección interna apretando la liga Add Internal URLs. Aquí vamos a poner nuestra dirección IP por la que los clientes van a acceder. Deja la zona Default.
Ahora nuestros clientes ya pueden acceder al servidor por IP o por nombre.
Vete a otra máquina y desde un navegador Web trata de ingresar a la raíz del sitio Web SPS2010. Debes ver algo como esto si usas Firefox:
Te pedirá tus credenciales de administrador. Una vez que las ingreses, debes ver algo como esto. Posteriormente veremos como habilitar el acceso anónimo y agregar usuarios al sitio Web.
Con esto tenemos terminada nuestra instalación. Proseguimos a modificar la plantilla principal para adecuarla a las necesidades de nuestro sitio. Pero eso será en la siguiente entrega.