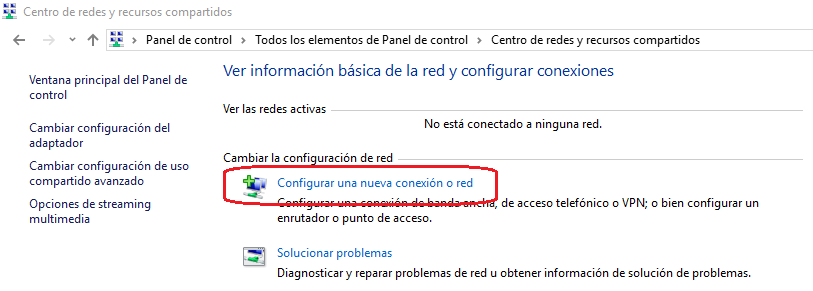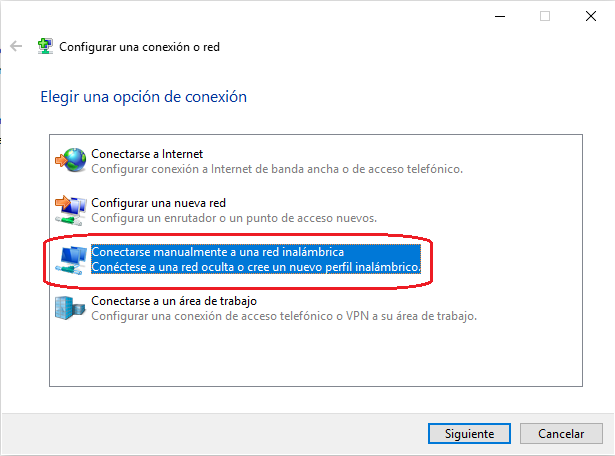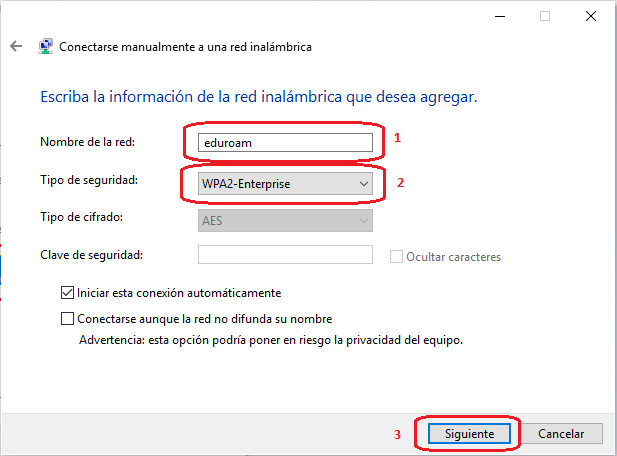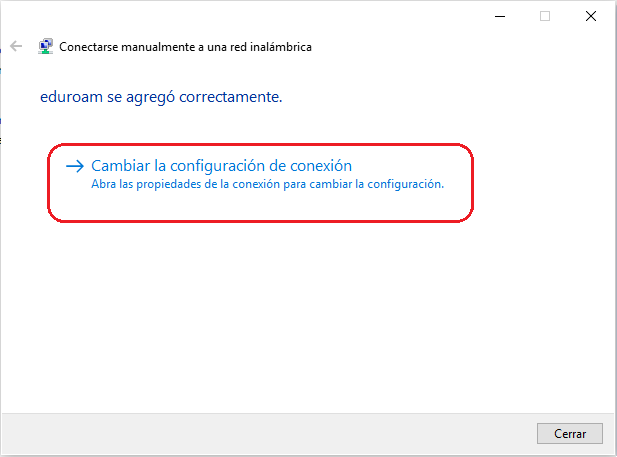NOTA: Dentro de la Universidad Veracruzana usa la red institucional (RIUV). Fuera de la Universidad Veracruzana usa eduroam.
- Pasos a seguir para dispositivos con SO Windows 10.
-
- Acceder al «Panel de Control» , entrar a «Centro de redes y recursos compartidos» y seleccionar la opción «Configurar una nueva conexión o red» .
- Elegir la opción de conexión «Conectarse manualmente a una red inalámbrica» .
- En este paso se debe de poner correctamente el nombre de la red.
- Nombre de la red: «eduroam» (es necesario ponerla en minúsculas).
- Tipo de seguridad: «WPA2-Enterprise» .
- Las demás opciones no moverle y dale a «siguiente» .
- Una vez agregado eduroam como red inalámbrica, seleccionar la opción «Cambiar la configuración de conexión» .
- Se abrirá la ventana «Propiedades de la red inalámbrica eduroam» .
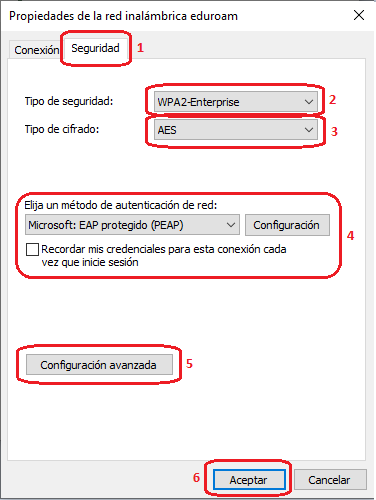
- Ir a la pestaña «Seguridad» .
- Tipo de seguridad: «WPA2-Enterprise» .
- Tipo de cifrado: «AES» .
- Elija un metodo de autenticación de red: «Microsoft: EAP protegido (PEAP)» y darle en el botón «Configuración» lo cual abrirá una ventana de «Propiedades de EAP protegido» .
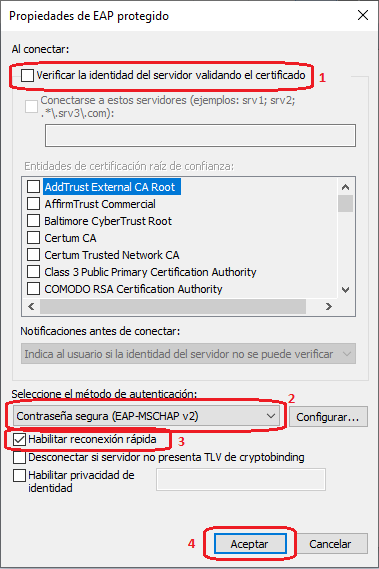
- Verificar que la casilla «Verificar la identidad del servidor validando el certificado» no se encuentre palomeada.
- Seleccione el metodo de autenticación: «Contraseña segura (EAP-MSCHAP v2)» .
- Verificar que la casilla «Habilitar reconexión rápida» se encuentre palomeada.
- Darle al botón «Aceptar» lo que te regresará a la ventana anterior.
- Una vez concluido el paso 4, darle al botón «Configuración avanzada» lo que abrirá otra ventana.
- Verificar que esté en la pestaña «Configuración de 802.1X» .
- Palomear la opción «Especificar modo de autenticación» .
- Seleccionar la opción «Autenticación de usuario» , y presionar el botón «Guardar credenciales» lo que abrirá la ventana como se muestra en la imagen siguiente, añadir su «Usuario» seguido de su dominio (@uv.mx, en caso de ser estudiante usar @estudiantes.uv.mx) y «Contraseña» y darle en el botón «Aceptar» lo que lo regresará a la ventana anterior.
- Darle al botón «Aceptar» lo que lo regresará a la ventana anterior.
- Darle al botón «Aceptar» , con esto eduroam ya se encuentra agregada dentro de sus redes inalámbricas.
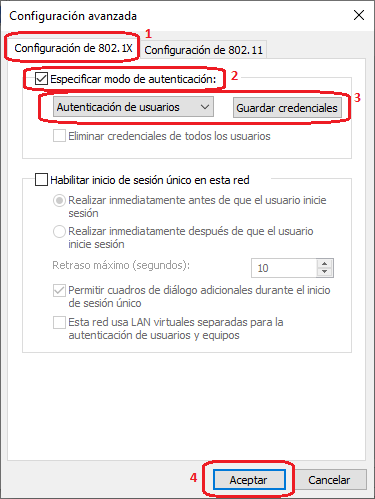
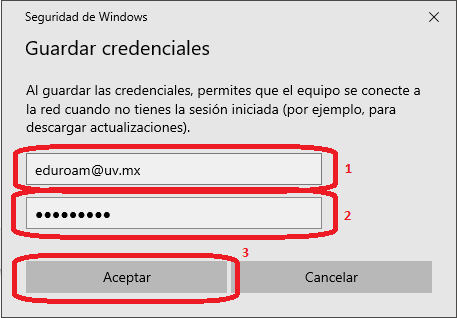
- Como último paso intentar conectarse a «eduroam» desde las redes inalámbricas.