
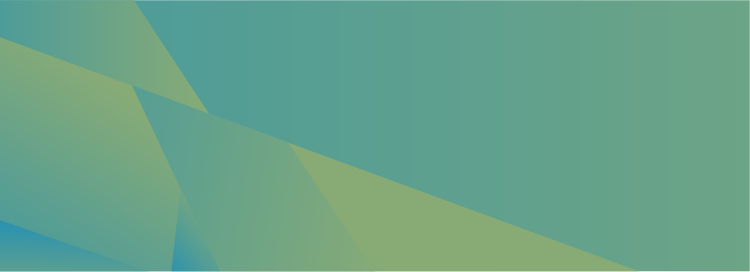
Preguntas frecuentes

En este apartado, encontrarás algunas preguntas frecuentes sobre el uso del aula híbrida.
Instrucción: Haz clic en cada botón para leer la información.
La consola que controla las sesiones dentro del aula está vinculada con Microsoft Teams. Por ello, las reuniones deben ser iniciadas desde esta plataforma, sin excepción. Si bien es posible programar una sesión desde otras plataformas como Zoom, Google Meet, etc., no será posible manipular la consola ni los dispositivos del aula.
Sí. Para ello la computadora debe contar con un puerto o un adaptador HDMI. Conecte uno de los cables HDMI a su computadora y verifique que el puerto encendido corresponda al que ha conectado. Automáticamente se vinculará su computadora.
Si ha iniciado la reunión desde Microsoft Teams y después de elegir el audio de sala correspondiente no se inicia la reunión de manera automática con la consola, se recomienda reiniciar el dispositivo. Consulte el tutorial para conocer los pasos a seguir.
El aula cuenta con un sistema de audio que capta casi cualquier sonido que se produzca dentro de ella. Por ello, tanto el docente como los estudiantes presenciales deben evitar alzar la voz durante las conversaciones en el aula. Los estudiantes que se encuentren en línea escucharán perfectamente.
La consola es un usuario más dentro de la reunión. Transmite la imagen del aula en su totalidad y a lo largo de la sesión, ya sea de manera automática o manual, enfoca al docente o los participantes que interactúan dentro del aula. Mientras no se comparte contenido, esta es la imagen que los estudiantes remotos pueden visualizar.
Cuando se transmite contenido, la pantalla del televisor enmarca en rojo la imagen. Esta característica permite identificar qué imagen es la que visualizan los estudiantes que se encuentran en línea.
Cuando inicia la sesión de Microsoft Teams desde la computadora, el audio predeterminado es el del equipo. Configure la opción audio de sala y seleccione la que corresponda al aula en donde se encuentra.
Cuando se comparte contenido con la opción dispositivo conectado, es importante verificar que la ventana de la reunión en Microsoft Teams se encuentre minimizada y únicamente se vea en la pantalla el material que va a presentar con los estudiantes. De otro modo, se produce el efecto espejo o pantalla infinita.
En ocasiones excepcionales, puede ocurrir que los dispositivos del aula se encuentren apagados. Lo ideal es que recurra al encargado del aula para que pueda auxiliarlo. Normalmente, todos los componentes se encuentran conectados a corriente y la consola siempre está encendida. Lo único que debe hacer es encender los demás componentes (computadora, televisión, etc.).
En casos excepcionales la consola puede presentar problemas para compartir contenido. En ese caso, se recomienda reiniciarla. Consulte el tutorial para conocer los pasos a seguir.
No. Si utiliza la opción de compartir imagen mediante la cámara de contenido que corresponde a la pizarra virtual, es importante que verifique que el cañón se encuentre apagado.
Cuando el docente o algún participante presencial escriba sobre la pizarra, la cámara de contenido tarda algunos segundos para reconocer los gráficos y realizar su función principal que es digitalizar el contenido. Lo mismo sucede cuando se borra, tarda algunos segundos para que lo que se ha escrito desaparezca.
Las sesiones que se programan en Microsoft Teams, de manera predeterminada, tienen habilitada la función para que cualquiera de los participantes pueda compartir contenido sin solicitar permiso del organizador. Para cambiar la configuración debe hacerlo desde la reunión, con el botón de más opciones
![]() .
.
Sí. El adaptador HDMI permite conectar dos dispositivos además de la computadora. Puede conectar la Tablet digitalizadora directamente a uno de los puertos HDMI o conectarla por USB a la computadora y otorgar los permisos para que la imagen pueda visualizarse. Esta serie de pasos se lleva a cabo desde la sesión de Microsoft Teams de la computadora.
Las salas para sesión de subgrupo tienen la función de dividir a los alumnos en grupos reducidos durante las reuniones de la clase. Esta opción se controla desde la computadora, en la sesión que tiene abierta en Microsoft Teams. Desde ahí puede elegir el número de salas que desea crear y si los participantes se asignarán manual o automáticamente
![]() .
.
La opción de dividir a los estudiantes en salas se realiza desde la computadora donde se ha iniciado la reunión en Microsoft Teams. Los participantes dentro del subgrupo podrán escuchar e interactuar entre ellos, pero no escucharán al facilitador ni a otros participantes que se encuentren en el aula híbrida; sin embargo, el facilitador si podrá escuchar a los subgrupos y establecer comunicación mediante el chat.
1. ¿Qué plataformas son compatibles con la consola o hub?
La consola que controla las sesiones dentro del aula está vinculada con Microsoft Teams. Por ello, las reuniones deben ser iniciadas desde esta plataforma, sin excepción. Si bien es posible programar una sesión desde otras plataformas como Zoom, Google Meet, etc., no será posible manipular la consola ni los dispositivos del aula.
2. ¿Puedo utilizar mi computadora personal?
Sí. Para ello la computadora debe contar con un puerto o un adaptador HDMI. Conecte uno de los cables HDMI a su computadora y verifique que el puerto encendido corresponda al que ha conectado. Automáticamente se vinculará su computadora.
3. ¿Qué hago si la reunión no se vincula automáticamente con la consola o hub?
Si ha iniciado la reunión desde Microsoft Teams y después de elegir el audio de sala correspondiente no se inicia la reunión de manera automática con la consola, se recomienda reiniciar el dispositivo. Consulte el tutorial para conocer los pasos a seguir.
4. ¿Cuál es el volumen adecuado para hablar dentro del aula?
El aula cuenta con un sistema de audio que capta casi cualquier sonido que se produzca dentro de ella. Por ello, tanto el docente como los estudiantes presenciales deben evitar alzar la voz durante las conversaciones en el aula. Los estudiantes que se encuentren en línea escucharán perfectamente.
5. ¿Qué pantalla visualizan los estudiantes remotos?
La consola es un usuario más dentro de la reunión. Transmite la imagen del aula en su totalidad y a lo largo de la sesión, ya sea de manera automática o manual, enfoca al docente o los participantes que interactúan dentro del aula. Mientras no se comparte contenido, esta es la imagen que los estudiantes remotos pueden visualizar.
Cuando se transmite contenido, la pantalla del televisor enmarca en rojo la imagen. Esta característica permite identificar qué imagen es la que visualizan los estudiantes que se encuentran en línea.
6. ¿Qué audio debo seleccionar? (audio de la sala o audio del equipo)
Cuando inicia la sesión de Microsoft Teams desde la computadora, el audio predeterminado es el del equipo. Configure la opción audio de sala y seleccione la que corresponda al aula en donde se encuentra.
7. ¿Por qué se duplica varias veces la pantalla que comparto?
Cuando se comparte contenido con la opción dispositivo conectado, es importante verificar que la ventana de la reunión en Microsoft Teams se encuentre minimizada y únicamente se vea en la pantalla el material que va a presentar con los estudiantes. De otro modo, se produce el efecto espejo o pantalla infinita.
8. ¿Qué hacer si todo está apagado?
En ocasiones excepcionales, puede ocurrir que los dispositivos del aula se encuentren apagados. Lo ideal es que recurra al encargado del aula para que pueda auxiliarlo. Normalmente, todos los componentes se encuentran conectados a corriente y la consola siempre está encendida. Lo único que debe hacer es encender los demás componentes (computadora, televisión, etc.).
9. ¿Por qué no se proyecta el contenido en la pantalla para compartir?
En casos excepcionales la consola puede presentar problemas para compartir contenido. En ese caso, se recomienda reiniciarla. Consulte el tutorial para conocer los pasos a seguir.
10. ¿Puedo utilizar el proyector y la cámara de contenido a la vez?
No. Si utiliza la opción de compartir imagen mediante la cámara de contenido que corresponde a la pizarra virtual, es importante que verifique que el cañón se encuentre apagado.
11. ¿Por qué no aparece lo que escribo si estoy utilizando la cámara de contenido?
Cuando el docente o algún participante presencial escriba sobre la pizarra, la cámara de contenido tarda algunos segundos para reconocer los gráficos y realizar su función principal que es digitalizar el contenido. Lo mismo sucede cuando se borra, tarda algunos segundos para que lo que se ha escrito desaparezca.
12. ¿Los participantes necesitan solicitar algún permiso para compartir información?
Las sesiones que se programan en Microsoft Teams, de manera predeterminada, tienen habilitada la función para que cualquiera de los participantes pueda compartir contenido sin solicitar permiso del organizador. Para cambiar la configuración debe hacerlo desde la reunión, con el botón de más opciones
![]() .
.
13. ¿Puedo utilizar la tableta digitalizadora con el equipo del aula híbrida?
Sí. El adaptador HDMI permite conectar dos dispositivos además de la computadora. Puede conectar la Tablet digitalizadora directamente a uno de los puertos HDMI o conectarla por USB a la computadora y otorgar los permisos para que la imagen pueda visualizarse. Esta serie de pasos se lleva a cabo desde la sesión de Microsoft Teams de la computadora.
14. ¿Cómo puedo armar grupos (equipos) utilizando la consola y Teams?
Las salas para sesión de subgrupo tienen la función de dividir a los alumnos en grupos reducidos durante las reuniones de la clase. Esta opción se controla desde la computadora, en la sesión que tiene abierta en Microsoft Teams. Desde ahí puede elegir el número de salas que desea crear y si los participantes se asignarán manual o automáticamente
![]() .
.
15. ¿Puedo cambiar de sala y que me escuchen en Microsoft Teams de manera remota?
La opción de dividir a los estudiantes en salas se realiza desde la computadora donde se ha iniciado la reunión en Microsoft Teams. Los participantes dentro del subgrupo podrán escuchar e interactuar entre ellos, pero no escucharán al facilitador ni a otros participantes que se encuentren en el aula híbrida; sin embargo, el facilitador si podrá escuchar a los subgrupos y establecer comunicación mediante el chat.