Para ingresar al apartado deberá seleccionar con el puntero del ratón la opción «Sedes» ubicado en el menú y posteriormente seleccionar «Nueva sede».
Al ingresar al formulario de registro «Nueva sede» deberá introducir la información que se le solicita, sin embargo, es importante tener en consideración la siguiente información obligatoria:
- Área.
- Nombre.
- Región.
- Propiedad (UV, Externo).
- Dirección.
- Localización.
- Latitud.
- Longitud.
Consideraciones:
- Los campos marcados con un * son campos completamente obligatorios, por lo que no se podrán omitir.
- Si usted cuenta con un usuario tipo «Administrador» podrá ver diferentes opciones al seleccionar el «Área» y la «Región».
- Si usted cuenta con un usuario tipo «Publicador» las opciones al seleccionar el «Área» y la «Región» se verán limitadas a la configuración del usuario.
- En el apartado «Portada», solo se podrá subir un archivo.
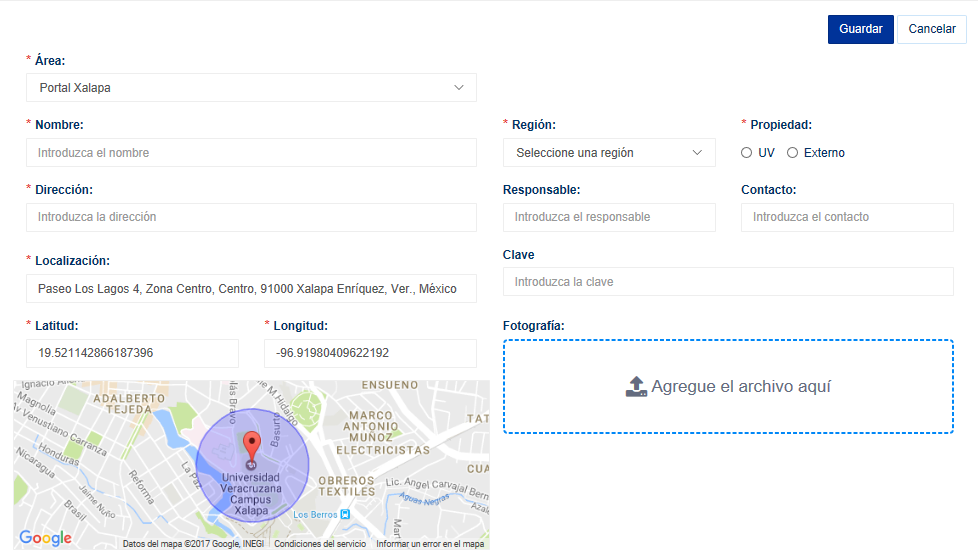 La imagen anterior muestra el formulario, el cual usted deberá llenar y seleccionar los campos que le solicitan.
La imagen anterior muestra el formulario, el cual usted deberá llenar y seleccionar los campos que le solicitan.
Guardar sede:
- Una vez llenados o seleccionados todos los campos requeridos, usted deberá dar clic en el botón
 .
.
Editar geolocalización:
Existen dos formas de editar la geolocalización de la sede, la primera forma consta de arrastrar el indicador del mapa ( ) a la zona de la sede, esto actualizará la «Latitud» y la «Longitud» automáticamente, y la segunda forma de editar la geolocalización es siguiendo los siguientes pasos:
) a la zona de la sede, esto actualizará la «Latitud» y la «Longitud» automáticamente, y la segunda forma de editar la geolocalización es siguiendo los siguientes pasos:
- En su navegador de preferencia ingresar a http://maps.google.com
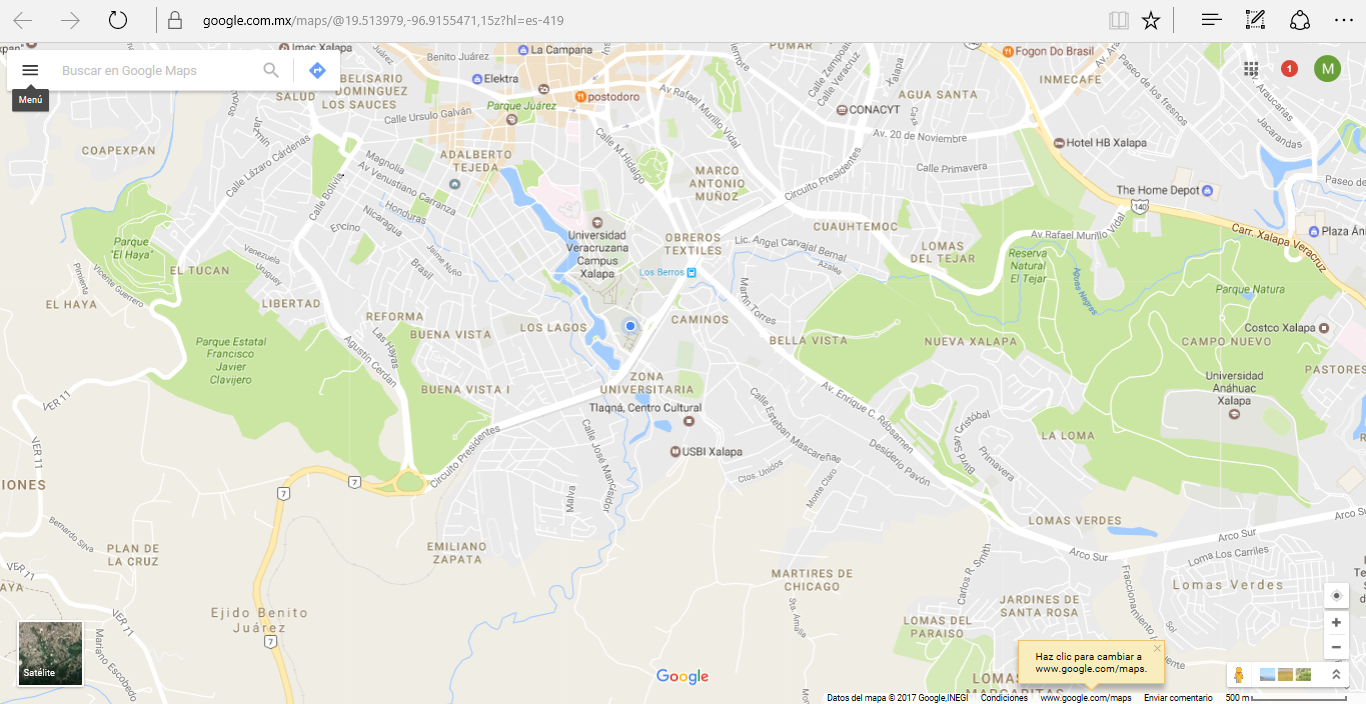
- Seleccionar o buscar la zona de la Sede.
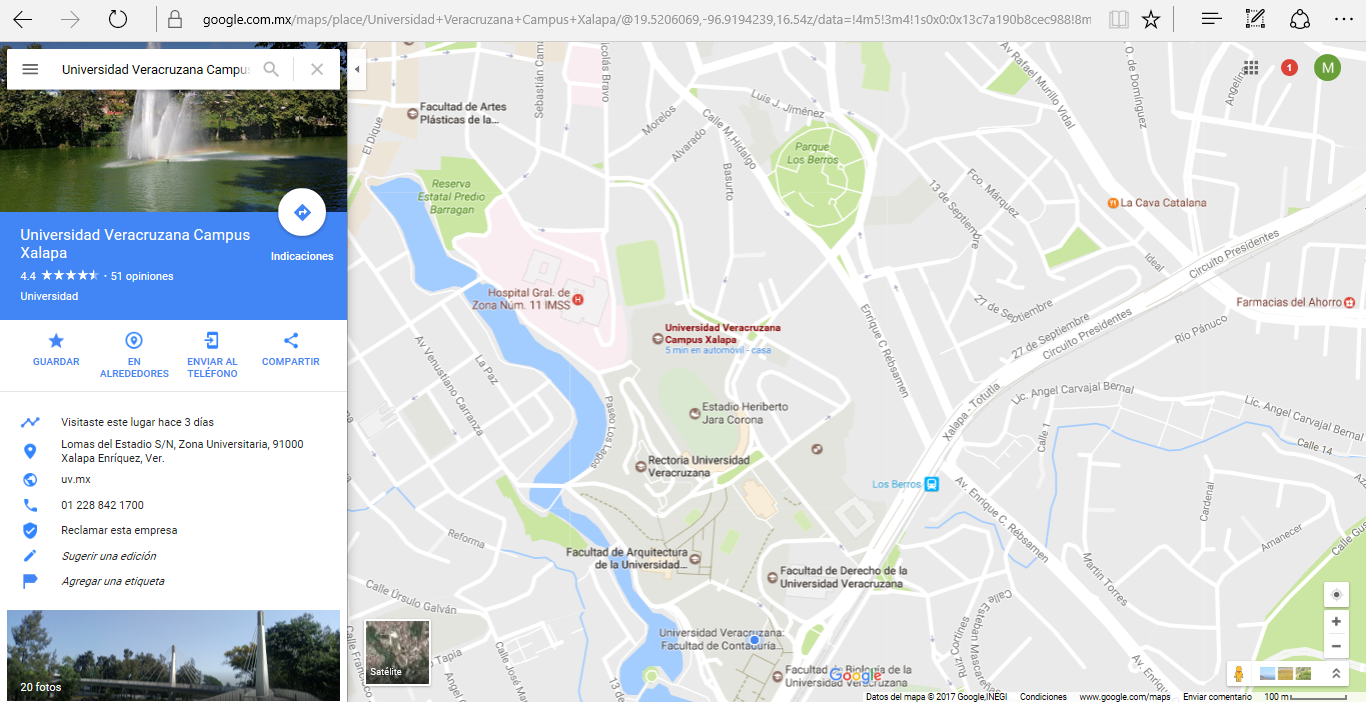
- En la barra de direcciones localizar la latitud y la longitud.

- Copiar los números ubicados después del @ a los campos correspondientes del formulario.
- Ingresar manualmente la latitud y la longitud.
- Para que se actualice la información de la geolocalización, deberá arrastrar manualmente el indicador del mapa (
 ).
).
Agregar archivos al evento:
Existen dos formas para agregar archivos a fotografía de la sede la primera forma consta de arrastrar el archivo deseado a la zona de «agregar un archivo», y la segunda forma de subir un archivo es siguiendo los pasos siguientes:
- Dar clic en la opción «Agregue el archivo aquí»
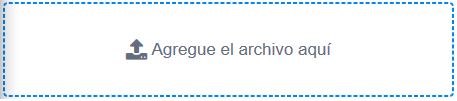
- Buscar y seleccionar el archivo y posteriormente dar clic en «Abrir»
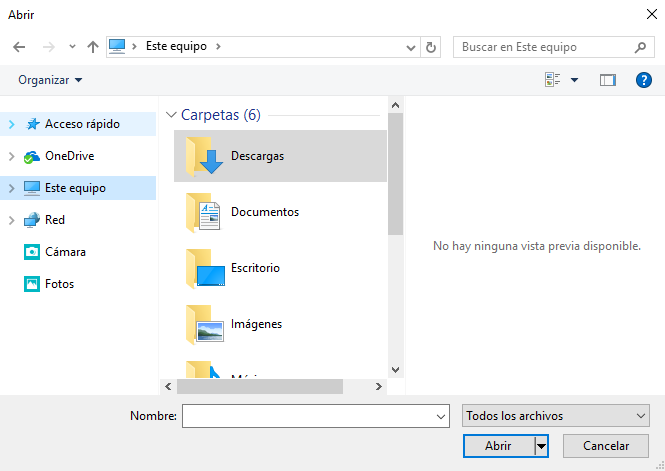
- Una vez seleccionado el archivo, aparecerá una miniatura de la imagen indicado que el archivo ya se ha subido
