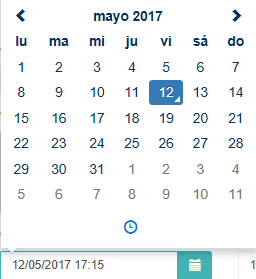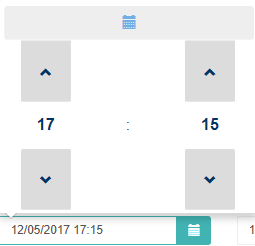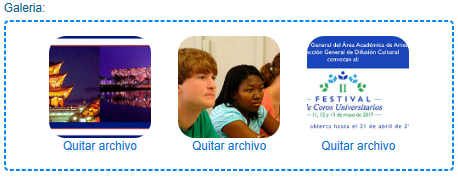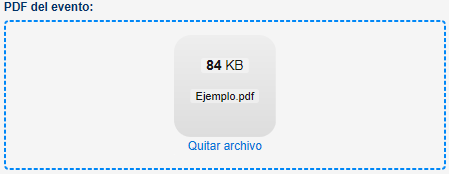La difusión de un evento ya creado sirve para solicitar a otra área que comparta la información del evento.
Consideraciones:
- Los campos marcados con un * son campos completamente obligatorios, por lo que no se podrán omitir.
- Por motivos de privacidad la información del evento o personal serán ocultas en las ilustraciones.
- Para poder seleccionar el «Área» primero deberá seleccionar una «Región».
- Se tendrán que repetir los pasos por cada área a la que se desee enviar una difusión.
- Existen tres tipos de estado para una difusión los cuales son:
- Pendiente.
- Autorizado.
- Rechazado.
Difundir un evento:
Para difundir un evento, se deberá seguir los siguientes pasos:
- En el evento deseado a difundir, dar clic en el botón
 , ubicado en la parte inferior del evento.
, ubicado en la parte inferior del evento. - Una vez en el apartado «Lista de Difusiones» deberá dar clic en el botón
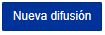 . El cual le dirigirá a la siguiente pantalla:
. El cual le dirigirá a la siguiente pantalla: 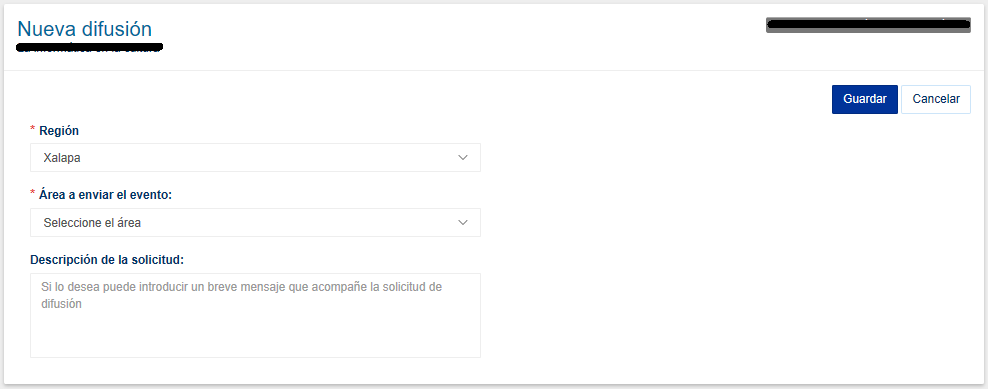
- Seleccionar la región.
- Seleccionar el «Área a enviar el evento»
- Anotar una breve descripción del evento solicitando el apoyo a difundir.
- Una vez llenados y seleccionados los campos que se solicitan dar clic en el botón
 .
. - Aceptar la confirmación del envío de la información.
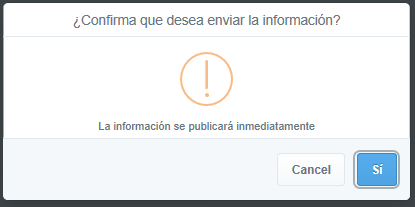
Autorizar, Rechazar una difusión:
Cuando una difusión es creada, el sistema notificará al área correspondiente que tiene una difusión en espera, esto mediante el uso de notificaciones que aparecen en el icono ![]() , indicando en número la cantidad de notificaciones que tiene el área.
, indicando en número la cantidad de notificaciones que tiene el área.
Para poder atender una solicitud de difusión primero deberá acceder al apartado «Listado de solicitudes», esto dando clic en el botón ![]() , ubicado en la parte inferior del área.
, ubicado en la parte inferior del área.
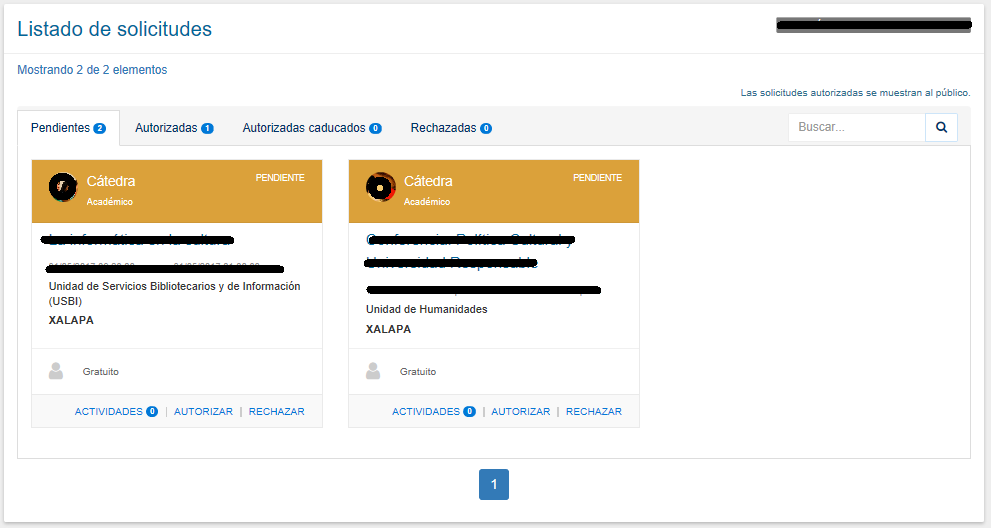
La imagen anterior muestra la pantalla «Listado de solicitudes» con dos eventos «Pendientes».
Como se puede observar existen cuatro apartados diferentes, las cuales se describen a continuación:
- Pendientes: Indica los eventos que están pendientes de «Autorizar» ó «Rechazar»
- Autorizadas: Indica los eventos vigentes que han sido aceptados
- Autorizadas caducados: Indica los eventos que han sido aceptados pero con la diferencia que su fecha de realización ha pasado, es decir, el evento ya ha sido realizado.
- Rechazadas: Indica los eventos que han sido negados o no autorizados por la dependencia.
Para «Autorizar» ó «Rechazar» un evento basta solo con dar clic en los botones correspondientes situados en la parte inferior del evento.
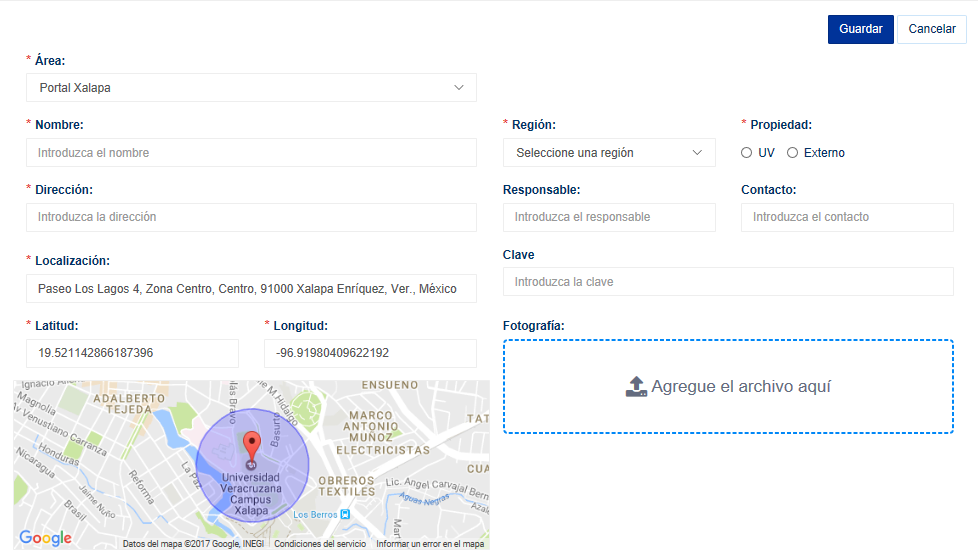 La imagen anterior muestra el formulario, el cual usted deberá llenar y seleccionar los campos que le solicitan.
La imagen anterior muestra el formulario, el cual usted deberá llenar y seleccionar los campos que le solicitan. ) a la zona de la sede, esto actualizará la «Latitud» y la «Longitud» automáticamente, y la segunda forma de editar la geolocalización es siguiendo los siguientes pasos:
) a la zona de la sede, esto actualizará la «Latitud» y la «Longitud» automáticamente, y la segunda forma de editar la geolocalización es siguiendo los siguientes pasos: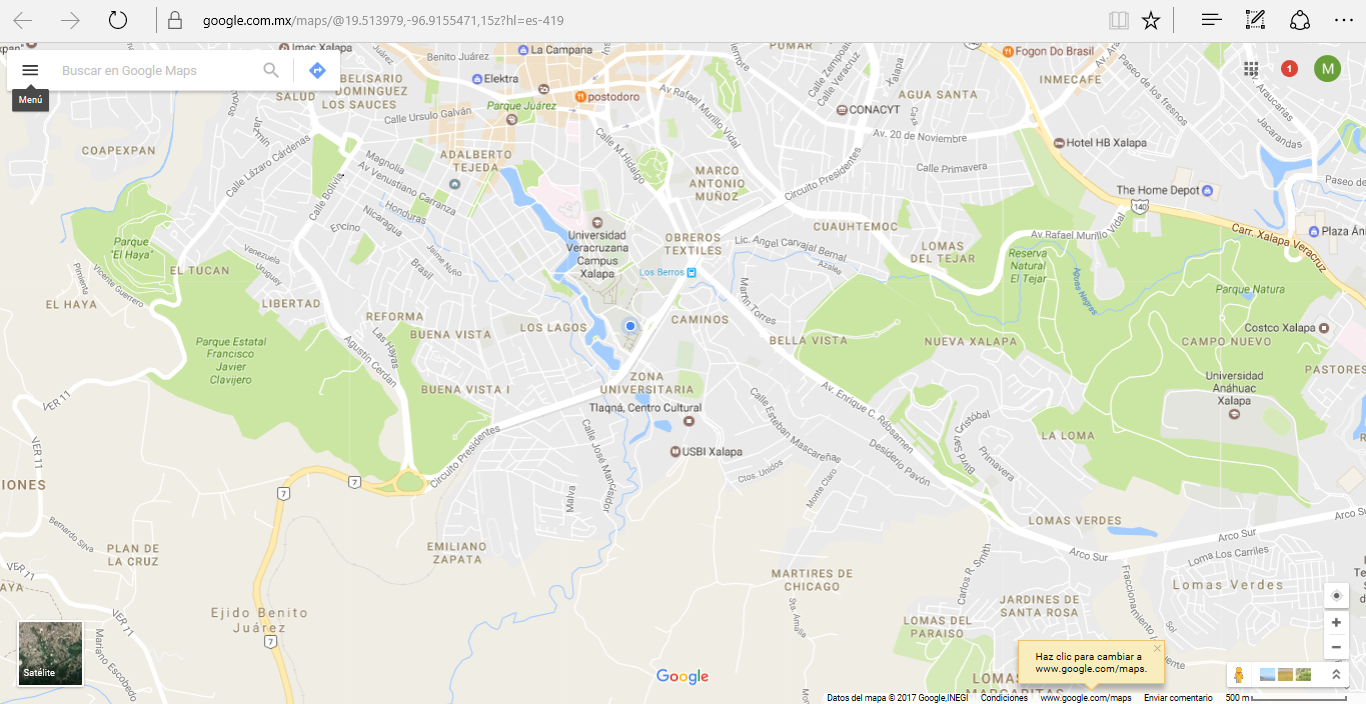
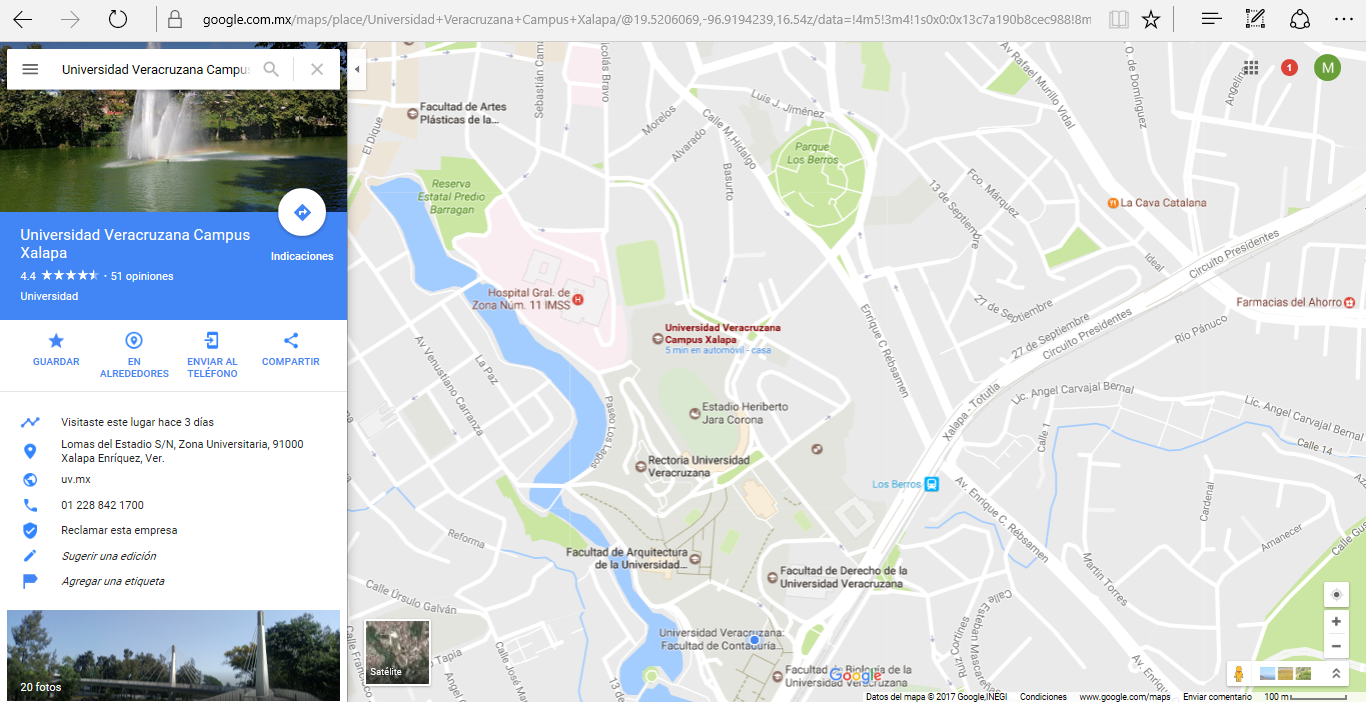

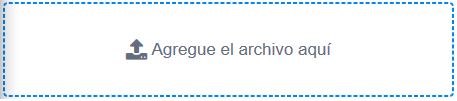
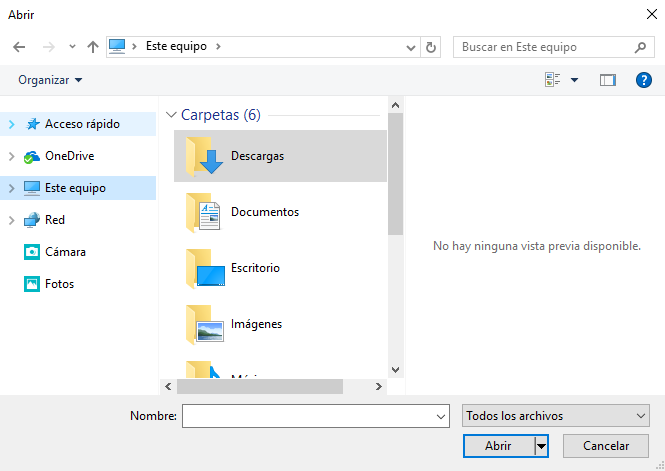

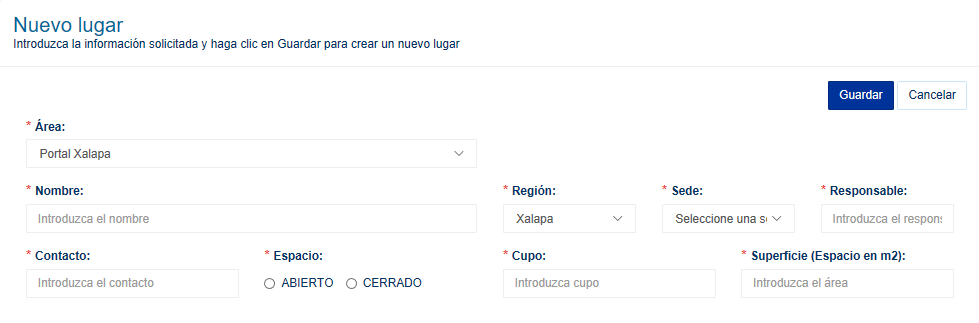
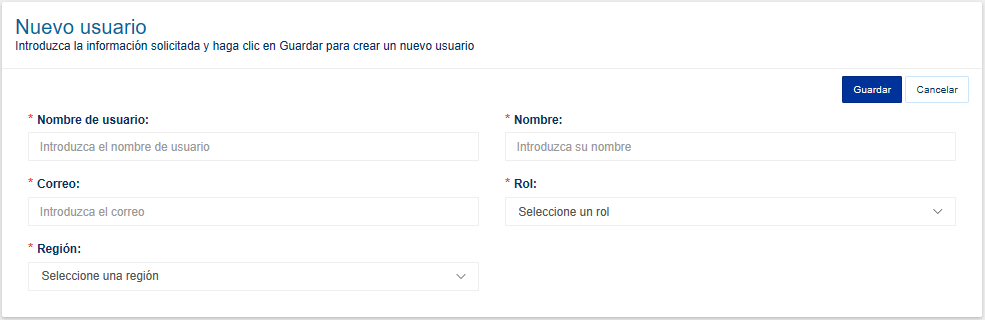
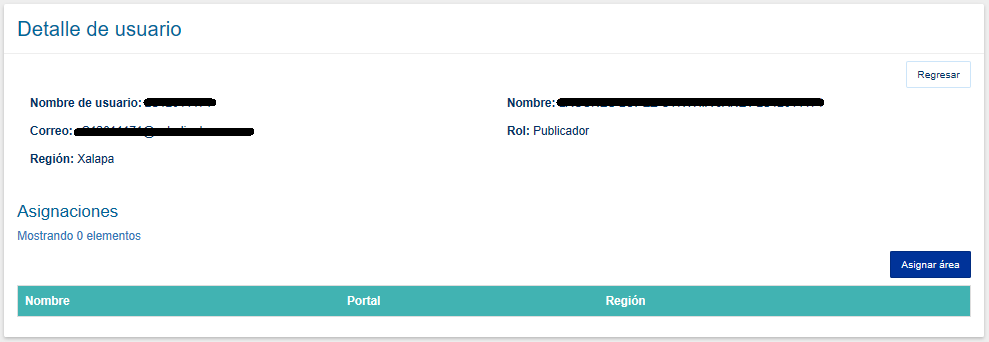 La imagen anterior muestra la información del usuario previamente registrado y las asignaciones de áreas a las que pertenece.
La imagen anterior muestra la información del usuario previamente registrado y las asignaciones de áreas a las que pertenece.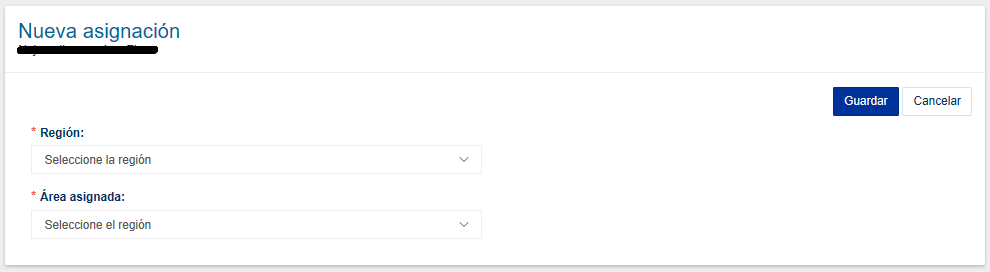
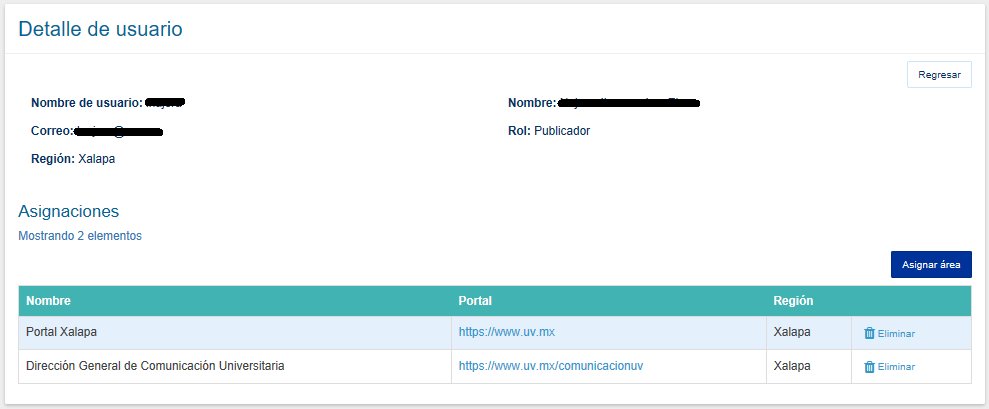
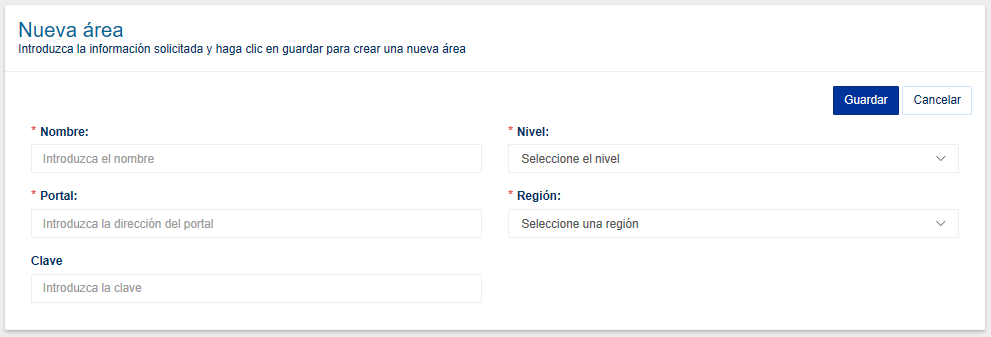
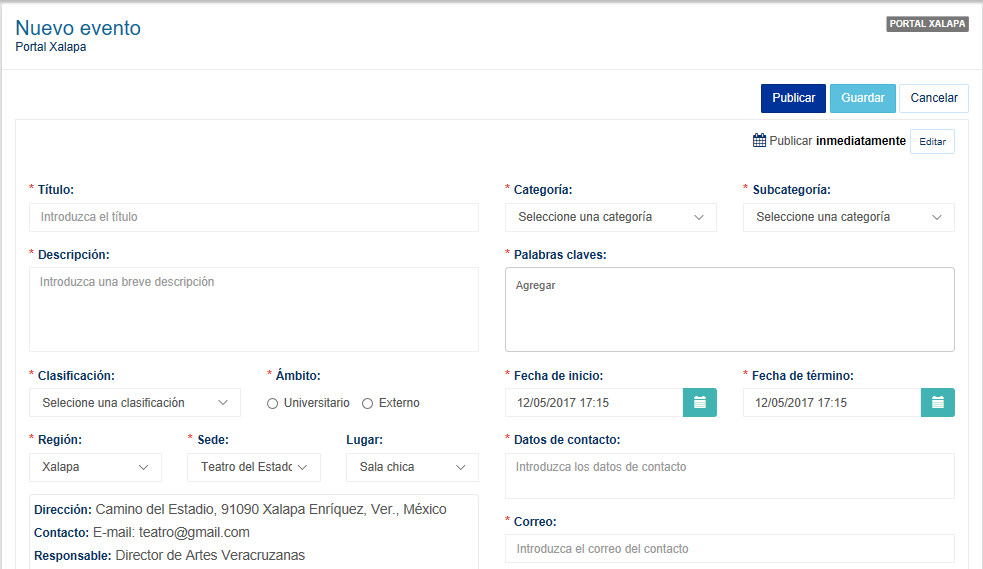
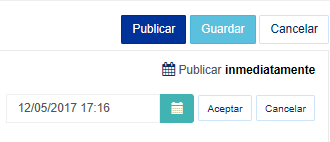 Seleccionar Fecha y hora:
Seleccionar Fecha y hora: